Vsync/Clock調整
1・Pstrip.exeを起動すると下のパネルが表示されますので、
OKボタンをクリックし、タスクトレイに常駐させます。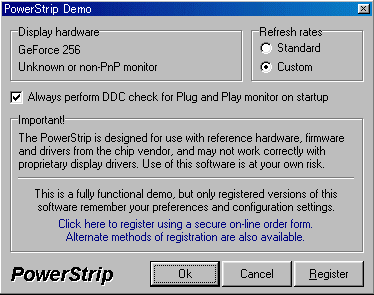
2・タスクトレイのアイコンを左シングルクリックするとメニューが現れますので、
下図のようにたどります。(上から3つ目 → 一番下 → 左シングルクリック)
文字化けしてますが、このタブはいわゆるバージョン情報にあたります。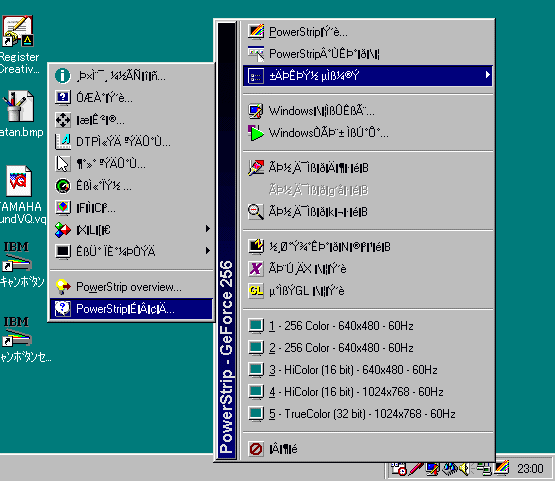
3・表示された画面のパフォーマンスのタブを選べばOK。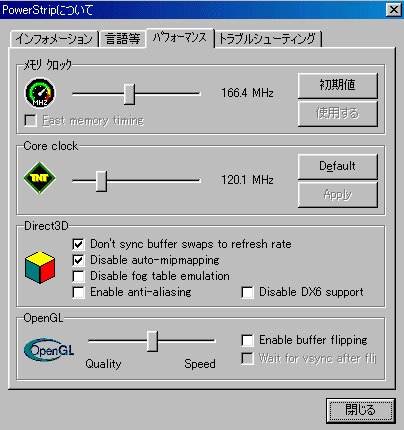
4・設定方法
①メモリクロック
クロックを変えると、「使用する」ボタンが有効になるので、これをクリックします。
「失敗することがある」と言われますが、OKをクリック。
「変更していいですか」と言われますが、ここはちょっと待って様子を見ましょう。
画面にゴミが出て来たり、カーソルで画面が汚れたりしたら、明らかに設定が高すぎなので、キャンセルです。
何も表示されなくなっても、OKを押さなければ一定時間で回復します。
とりあえず、何事も起きなければ、覚悟を決めてOKをクリック・・・!
②Core crock
クロックを変えると、「Appiy」ボタンが有効になるので、これをクリックします。
後は、メモリクロックの場合と同じです。
③Vsync off
Don't sync buffer swaps to refresh rateにチエックを入れます。
以上で、閉じるをクリックすれば、設定完了です。
5・注意点
この設定は保存され、次回起動時も保持されますが、![]() PowerStripが起動され、
PowerStripが起動され、
タスクトレイにいる状態にしないと有効になりません。
《起動時に一度起動すれば設定されるので、PowerStripを終了させても設定は有効です》
では成功をいのります(^^;
Ver2.52での文字化け修正方法
前記3で、言語等のタブを選び、ビットマップメニューを解除にチエックを入れればOKです。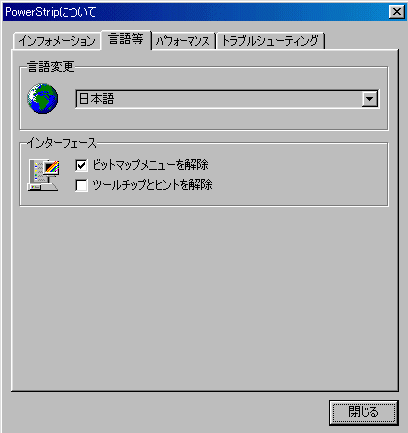
メニューが日本語表示になりました。
(情報を下さった大木さん、ありがとうございます!)